- Key Takeaways
- Understanding PDF Document Control Basics
- PDF Setting Configuration Fundamentals
- Essential Security Features for PDF Documents
- Customizing PDF Viewing and Layout Options
- Advanced PDF Restrictions and Access Controls
- Optimizing PDF Properties for Professional Use
- Managing PDF Document Structure and Navigation
- Troubleshooting Common PDF Settings Issues
- FAQ
- What are the key components of PDF control?
- What are the modern challenges with PDF security?
- How can I configure PDF security settings?
- What are the essential PDF security features?
- How can I customize PDF viewing and layout options?
- What advanced PDF restrictions can I implement?
- How can I optimize PDF properties for professional use?
- How do I manage PDF document structure and navigation?
- What are some common PDF settings issues?
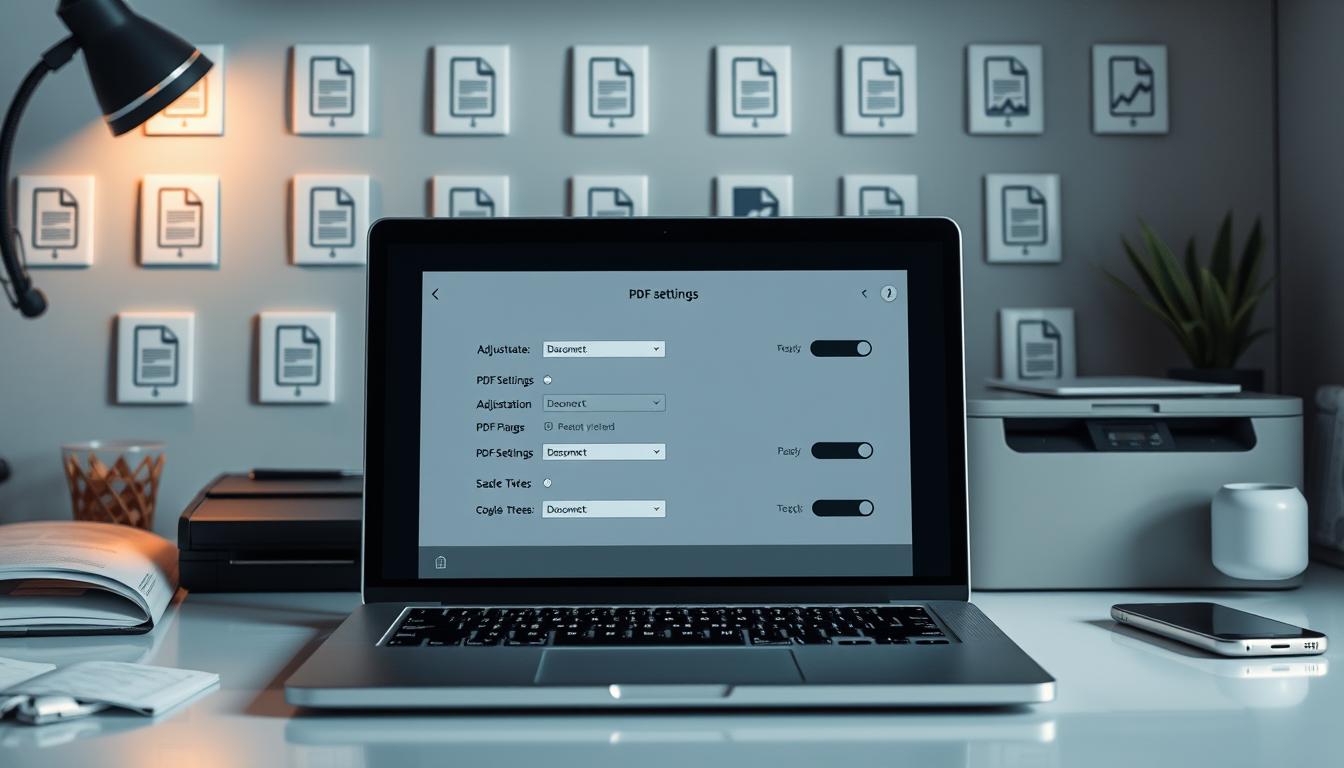
In today’s digital world, PDFs are everywhere. They were meant to be universal, but now they need more security. Adobe Acrobat’s password protection isn’t enough to keep sensitive info safe.
But, there’s a better way to protect PDFs. Locklizard Safeguard PDF Security uses advanced technology to keep documents safe. It’s more effective than Adobe Acrobat’s methods, offering better control over who can access your PDFs.
Key Takeaways #
- PDF security features like passwords in Adobe Acrobat can be easily bypassed, rendering them ineffective.
- Locklizard Safeguard PDF Security offers a more secure alternative using public key technology, licensing, and DRM controls.
- Customizable security settings in Locklizard Safeguard allow for granular control over PDF document access and usage.
- Adjusting PDF settings is crucial for maintaining tight control over sensitive information in digital documents.
- Exploring robust PDF security solutions can help organizations better protect their confidential documents.
Understanding PDF Document Control Basics #
The Portable Document Format (PDF) has come a long way since the mid-1990s. Today, it offers many ways to manage and protect sensitive info. With encryption, access controls, and customizable permissions, PDF control is key for many professionals.
Evolution of PDF Security Features #
Early PDFs were mainly for viewing and sharing, with basic security. But as PDFs became more popular, Adobe added more security features. Now, users can control their digital documents better than ever.
Key Components of PDF Control #
- Encryption: Protects PDFs with passwords or certificates to keep them safe from unauthorized access
- Access Restrictions: Limits actions like printing, copying, or editing the document
- Permission Settings: Allows or blocks users from doing certain things in a PDF
Modern PDF Security Challenges #
Even with better pdf preferences and pdf properties, new security challenges appear. Tools that crack passwords, remove restrictions, and third-party readers that ignore security settings are threats. Understanding the latest pdf security features is crucial for keeping documents safe.
The digital world keeps changing, and so does the need for good PDF control. Knowing the latest in pdf preferences, pdf properties, and pdf security features helps keep sensitive info safe. This way, only the right people can access it.
PDF Setting Configuration Fundamentals #
Understanding pdf options and pdf configuration means knowing the many settings in PDF tools. You can set security, choose how to view, and change document details. For example, Adobe Acrobat lets you use the “Protect” button for passwords and permissions. Microsoft Word also lets you limit editing when saving as PDFs.
Online tools offer simple ways to restrict PDFs, but be careful with sensitive documents. Fine-tuning PDF settings helps control documents, keep data safe, and make them easier to view for others.
- Setting the
TppReport.AllowPrintToFileproperty toTrueenables the Print To File section of the Print Dialog. - Exporting directly to PDF can be achieved by setting the
TppReport.DeviceTypeto “PDF” and setting theTppReport.TextFileNameproperty. - The
TppReport.PDFSettingsproperties allow for management and control of the PDF file created, such as adjustingCompressionLevel, settingOpenPDFFileto automatically open the PDF file, scaling images withScaleImages, and embedding fonts withEmbedFonts.
Knowing and using these basic pdf configuration options helps make PDFs secure, easy to access, and perfect for their purpose.
“The options available in PDF settings include the ability to prevent the need for font installation on another computer by embedding fonts into the PDF file.”
Essential Security Features for PDF Documents #
Securing PDF documents is key in today’s digital world. We share and access sensitive info on many platforms. PDF security features help keep your content safe and confidential. Let’s look at the main security features for PDFs.
Password Protection Methods #
Passwords are a top way to lock down a PDF. PDF tools offer two kinds of passwords. “Open passwords” let you view the document. “Permissions passwords” limit actions like printing or editing.
Permission Settings and Restrictions #
PDFs also have detailed permission settings. These settings control what users can do with the document. You can stop them from printing, copying, or editing. This is crucial for sensitive or private documents.
Encryption Options Available #
Encryption scrambles PDF data, making it safe for only those with access. New PDF tools, like Adobe Acrobat, use 256-bit AES encryption. Choosing the right encryption adds extra security to your PDFs.
| PDF Security Feature | Description |
|---|---|
| Password Protection | Controlling access to view, print, copy, or edit the PDF |
| Permission Settings | Restricting user actions like printing, copying, or editing |
| Encryption | Scrambling data to make the PDF accessible only to authorized parties |
These PDF security features are a solid start for protecting your documents. But, they can be beaten by those who really want to. For very sensitive stuff, you might need more security. This could include DRM and advanced access controls.
Customizing PDF Viewing and Layout Options #
Improving how PDFs look and feel is easy with custom settings. You can change how they open and arrange pages. This lets users make PDFs their own, fitting their needs perfectly.
In Chrome, controlling PDFs is simple. For documents with many columns, making sure the layout is right in the original file is key. This ensures the PDF looks good and is easy to read.
- PDF customizations at the space level are unique to each space.
- The default page size for PDF exports is dependent on the location of the Confluence instance, resulting in different paper sizes such as US Letter or A4.
- By default, Confluence pages are exported without page breaks, enabling shorter pages to appear on the same PDF page.
Customizing PDF layouts and viewing modes makes reading better. It lets users enjoy the content more, making it easier to understand and use.
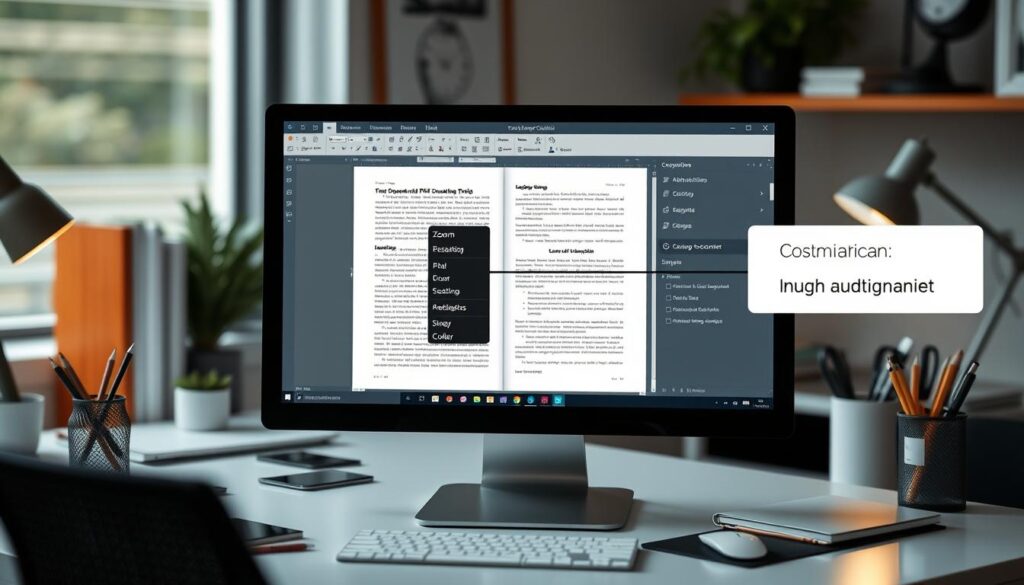
To make PDFs even better, try adjusting margins and page orientation. You can also remove parts like the table of contents. With these settings, creating documents that look great and are easy to use is possible.
Advanced PDF Restrictions and Access Controls #
Securing your PDF documents is more than just password protection. Advanced PDF restrictions and access controls give you detailed control over who can access your files. You can set user permissions and create strict document sharing policies. This ensures your PDFs are safe from unauthorized access, printing, or copying.
User Permission Levels #
PDF permissions can be customized for different user roles. You can decide who can view, edit, annotate, or print your documents. This helps keep sensitive information safe from the wrong hands.
Document Sharing Controls #
Sharing PDFs securely is key in today’s digital world. Advanced PDF tools offer strong sharing controls. You can limit viewing time, add dynamic watermarks, and revoke access anytime. These features help you control your content even after sharing.
Print and Copy Restrictions #
It’s important to limit what users can do with your PDFs. You can prevent printing, copying, or extracting content. But, some methods might let users get around these restrictions.
| Method | Remove All Restrictions | Requires Restriction Password | Works if Printing is Restricted | Batch Processing | Pricing |
|---|---|---|---|---|---|
| Adobe Acrobat Pro | Yes | Yes | Yes | No | Subscription-based |
| SysTools PDF Unlocker Tool | Yes | Yes | Yes | Yes | One-time investment |
| Google Chrome | No | No | No | No | Free |
| Microsoft Edge | No | No | No | No | Free |
While PDF restrictions offer some security, they can be bypassed. Using specialized PDF security software, like Locklizard Safeguard PDF DRM, provides better protection. It uses advanced encryption and clear licensing policies.
Optimizing PDF Properties for Professional Use #
Making high-quality PDF documents for work needs careful attention. It’s important to set the right metadata and document information. This ensures your PDF works well with different readers.
It’s also key to tag documents for accessibility. This helps those with special needs and meets today’s inclusivity standards. Plus, making your PDFs smaller makes them easier to share.
When setting up how PDFs are viewed, balance security and ease of use. Companies like namecards.com.sg need to make sure PDFs are safe but easy for others to access. This helps work flow smoothly and makes teamwork better.
By carefully optimizing PDF properties, professionals can make their pdf document setup better. This improves how their digital content looks and works, making it more effective.
| PDF Element | Optimization Consideration |
|---|---|
| Images | Ensure appropriate compression and resolution to minimize file size without compromising quality. |
| Content Streams | Optimize content organization and formatting to streamline file size. |
| Fonts | Carefully select and embed fonts to maintain consistency and reduce file size. |
| Piece Information | Carefully review and manage data saved within the PDF to optimize pdf properties optimization. |
Learning how to set up and optimize PDFs well can make your digital content better. It will look good and work well, giving your audience a great experience.
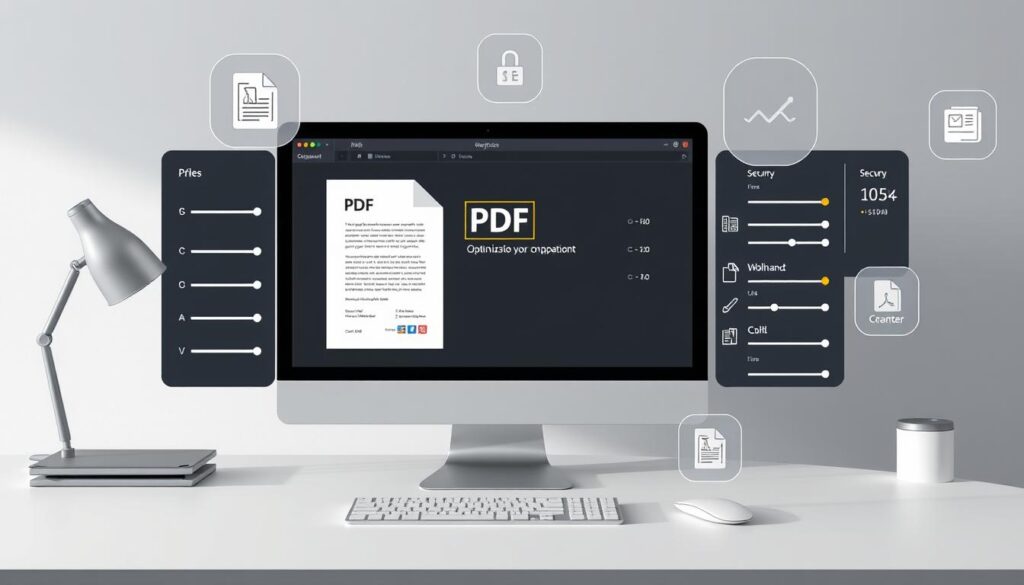
Managing PDF Document Structure and Navigation #
Making a PDF document accessible means paying close attention to its structure and how to navigate it. It’s important to set up the tab order, reading order, and content accessibility options right. This makes the document easier to use and more inclusive for everyone.
Tab Order Configuration #
The tab order in a PDF document shows the order for keyboard users to navigate. With tools like Adobe Acrobat Pro, you can change this order. This makes it easier for those who use keyboards to move through the document smoothly.
Reading Order Settings #
Reading order settings are key for screen readers to understand the document. Arranging the content in the right order ensures that assistive technologies can share the information well. The Tags panel in Acrobat Pro helps you organize content and fix the reading order, making your PDF more accessible.
Content Accessibility Options #
Improving your PDF’s accessibility is more than just tab and reading order. It’s also about tagging headings, lists, and tables correctly. This lets screen readers move through your document easily. It makes your PDF accessible to people with disabilities, creating a better experience for all.
Learning how to manage PDF document structure and navigation is key. It makes your PDFs not just look good but also accessible to many. Paying attention to these details helps your content reach more people, making your PDF a valuable resource online.
Troubleshooting Common PDF Settings Issues #
PDF documents sometimes face problems like not loading in web browsers or not being readable. They might also have issues with form fields. To fix these, users can try a few steps.
For problems with PDFs in Google Chrome, try disabling the built-in PDF viewer. Also, adjust the content settings. This can solve issues from old browser versions or a bad cache. Clearing the cache and cookies in Chrome and signing back in can also help.
For issues with reading order, you might need to adjust the tags in Adobe Acrobat Pro. Make sure all elements are tagged right and in the correct order. This makes the document easier to read and use. For form fields, check that they are tagged correctly and follow the right order. This helps screen reader users.




