- Fonts and Transparency Problems in Print Files
- Why Outline Fonts and Flatten Transparencies?
- How to Outline Fonts in Adobe Illustrator, InDesign, and CorelDraw
- Additional Steps for Transparency and Stroke Conversion
- Additional Tips for Successful Print Preparation
- Wrapping Up: The Importance of Proper File Preparation
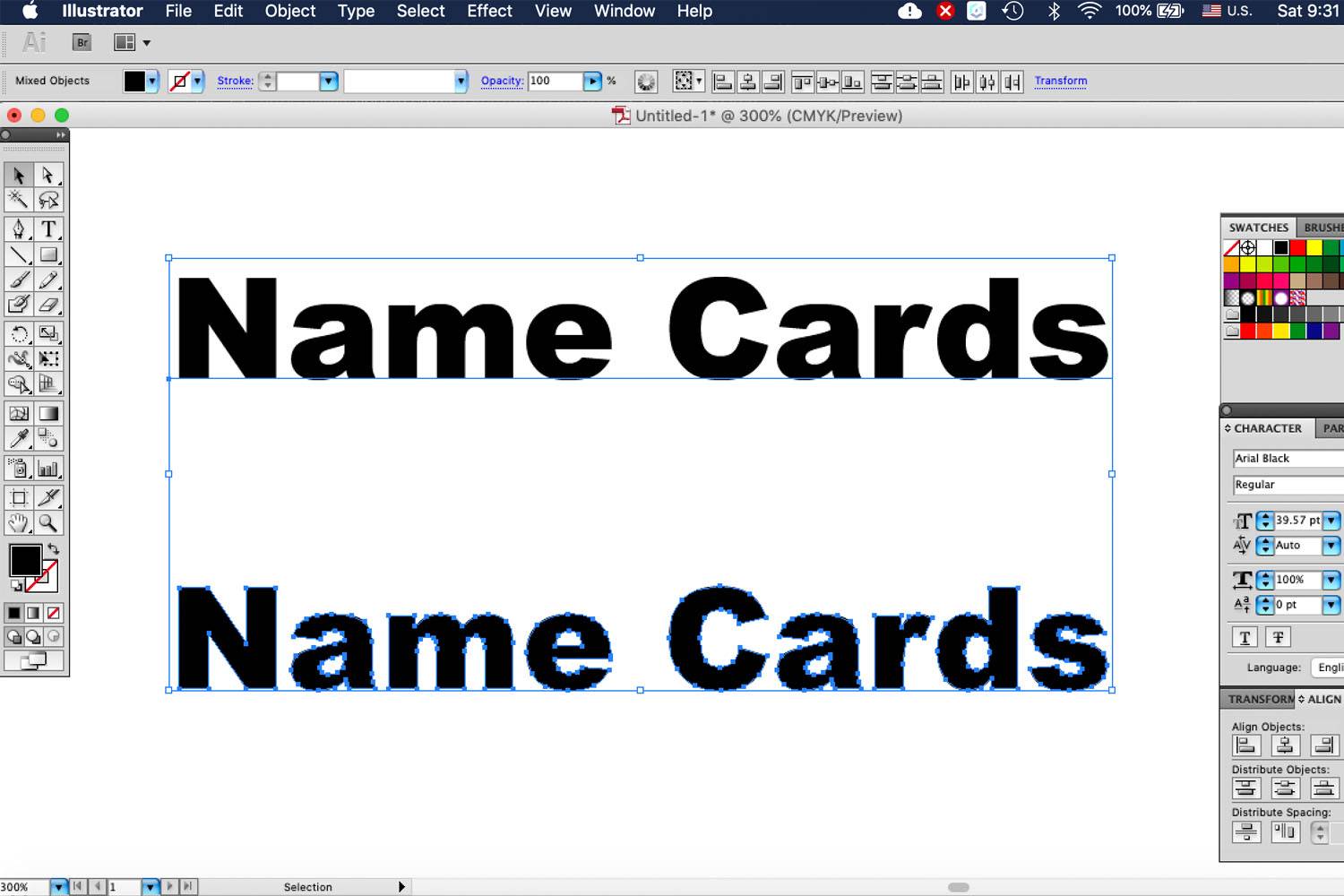 Fonts and Transparency Problems in Print Files #
Fonts and Transparency Problems in Print Files #
In preparing artwork files for printing, certain elements like fonts, transparencies, and effects can create issues if not correctly handled. Software like Adobe Illustrator, InDesign, and Photoshop allow designers to add intricate text and layered effects, but these same elements can cause printing complications if the file isn’t appropriately formatted. Fonts should be outlined, and transparency layers flattened before sending the file to print. If these steps aren’t followed, it could result in missing text, shifted layout, or incomplete graphics on the final printed product. This guide explains why outlining fonts and flattening transparencies is essential and provides steps to help you properly prepare your files for a flawless print.
Why Outline Fonts and Flatten Transparencies? #
- Outlining Fonts: Outlining fonts converts text into vector shapes, which means the text is no longer a font but rather a graphic that retains its appearance on any device or software. This process is crucial because printers may not have access to the specific fonts you used in your design. If a font is missing, it will either default to a different font (often distorting the design) or disappear entirely, resulting in blank areas. By outlining fonts, you ensure that all text appears exactly as you designed it, no matter what software or device is used in the printing process.
- Flattening Transparencies: Transparencies refer to areas in a design where layers overlap and blend, allowing for effects like shadows, gradients, and overlays. When left unflattened, these transparencies can produce unexpected results in print, including color shifts, odd edges, or sections that don’t print at all. Flattening transparencies combines these layers into a single, solid layer, ensuring that the design appears consistently. This step is especially important for PDF files and documents created in Adobe Illustrator, InDesign, or CorelDraw, where layered transparencies are common.
- Avoiding Production Delays: Unoutlined fonts or unflattened transparencies can lead to production delays, as the print team will need to contact you to correct the file, pushing back your print timeline. To avoid this, always check that your fonts are outlined and transparencies flattened before submitting your file.
How to Outline Fonts in Adobe Illustrator, InDesign, and CorelDraw #
Outlining fonts is simple and can be done directly in most design software. Below are step-by-step instructions for Adobe Illustrator, which is commonly used for print design. Similar steps apply to Adobe InDesign and CorelDraw.
- Open Your Document:
Begin by opening your document in Adobe Illustrator. Select the text you want to outline, or use “Select All” (Ctrl+A on Windows, Command+A on Mac) to select all text in the document. - Convert Text to Outlines:
Right-click on the selected text and choose “Create Outlines” from the context menu. This action converts the text into vector shapes, ensuring that each letter will print accurately, regardless of font availability. - Check All Text for Conversion:
To verify that all text has been outlined, go to “Type” in the top menu, then “Find Font.” This command will reveal any fonts that haven’t been outlined, allowing you to convert any remaining text.
Additional Steps for Transparency and Stroke Conversion #
Besides outlining fonts, flattening transparencies and converting strokes (lines and shapes) to outlines are also essential to ensure print compatibility.
- Flatten Transparencies: To flatten transparencies, go to the “Object” menu, select “Flatten Transparency,” and choose the desired options. In the transparency settings, make sure the following are checked:
- Convert All Strokes to Outlines: Converts all strokes into shapes to avoid inconsistent line thickness in print.
- Preserve Alpha Transparency: Ensures that transparent effects like drop shadows and gradients appear correctly in print.
- Preserve Overprints and Source Color: Retains the original colors and overprint settings to prevent color shifts.
- Convert Strokes to Outlines: To convert strokes into outlines, select any lines or shapes with strokes, then go to “Object” > “Path” > “Outline Stroke.” This action turns strokes into solid shapes, ensuring that lines print with the correct thickness and appearance.
- Save and Export with Flattened Transparencies: Once you’ve outlined text, flattened transparencies, and outlined strokes, save your document as a print-ready PDF. Exporting as PDF ensures that the file retains its vector properties and layers correctly, making it ideal for professional printing.
Additional Tips for Successful Print Preparation #
- Preserve File Integrity:
Always save a backup of the original, editable file before converting fonts or flattening transparencies. This allows you to make edits if needed without having to redo the outlining or flattening process. - Proofing and Checking for Errors:
After preparing your file, review it carefully to check for any visual changes, missing elements, or other issues that may have arisen from the outlining or flattening process. Minor errors can significantly impact the final product, so it’s essential to double-check. - Communicate with Your Printer:
If you’re unsure about specific settings, contact your print provider for guidance. Each printing company may have unique requirements for files, and discussing them beforehand can help avoid potential issues. - Test with a Proof:
For critical print jobs, request a proof from the printer. This preview allows you to verify that all fonts, transparencies, and colors appear as expected. Proofing can save time and ensure that your design looks perfect before the full print run.
Wrapping Up: The Importance of Proper File Preparation #
In summary, preparing files for print with outlined fonts and flattened transparencies is vital for maintaining design accuracy and avoiding production delays. By following this file preparation checklist—outlining fonts, flattening transparencies, converting strokes, and verifying settings—you’ll ensure that your printed materials reflect the quality and professionalism you envisioned. Taking these extra steps not only prevents common printing issues but also guarantees that your final product looks polished and precisely as intended. Whether you’re designing for namecards, brochures, or other print materials, proper file preparation is the key to successful, high-quality prints.
For more tips or assistance with print file preparation, don’t hesitate to reach out to our team. We’re here to help you achieve perfect printing results every time.
