Essential Principles for Preparing Print-Ready Files: Resolution and Color Guidelines #
Proper file preparation is essential for any successful printing project. The main principles are simplicity and clarity. Your files should contain only what’s necessary for output, while excluding unnecessary objects, unused layers, extra fonts, guides, and swatches. Following best practices for file resolution and color mode ensures your artwork prints accurately, without any surprises.
Accepted File Resolution #
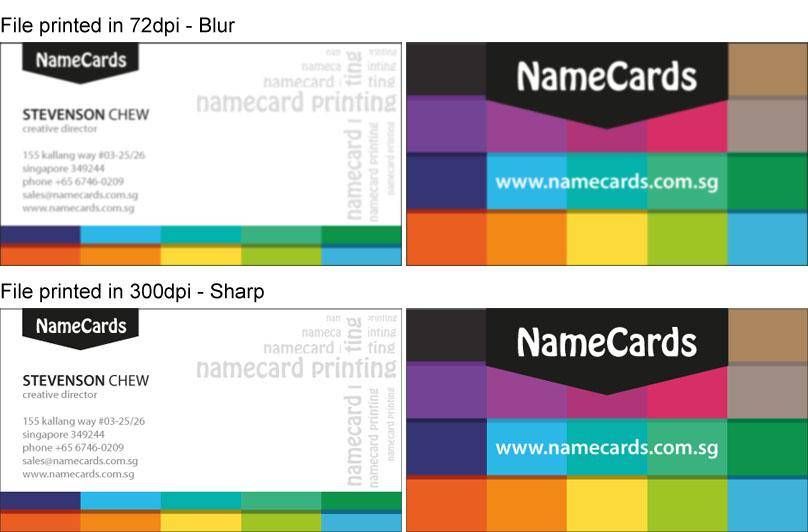
Resolution, often referred to as DPI (Dots Per Inch) or PPI (Pixels Per Inch), measures the number of dots or pixels in a one-inch square. Higher DPI values result in sharper, clearer images. To achieve high-quality print results, ensure your artwork has a minimum resolution of 300 DPI at the final output size. This ensures sharpness and clarity in your printed materials.
How to Check Image Resolution #
- In Photoshop: To confirm your image has the correct resolution in Photoshop, go to Image > Image Size. In the resolution field, ensure the setting is at 300 DPI.
- In Acrobat Reader: For PDF files, open your artwork in Acrobat Reader and zoom to 300%. If the image appears pixelated beyond this point, it indicates that the file resolution is too low for printing.
Common Resolution Mistakes to Avoid #
- Do Not Enlarge a 72 DPI Image in a 300 DPI Document: A common misconception is that increasing a 72 DPI image to 300 DPI will enhance its print quality. If an image was created at 72 DPI, increasing its resolution does not add detail and may result in a blurry or pixelated print. Large images (e.g., 25 x 35 inches at 72 DPI) may work for printing when resized to smaller dimensions at 300 DPI, but small images at 72 DPI are unsuitable for upscaling.
- Do Not Resample the Resolution in Photoshop: Simply adjusting an image from 72 DPI to 300 DPI in Photoshop without resizing is another common error. This adjustment will not enhance the image quality and can lead to pixelation. Instead, source images at the correct resolution for the best results.
Accepted Color Mode #
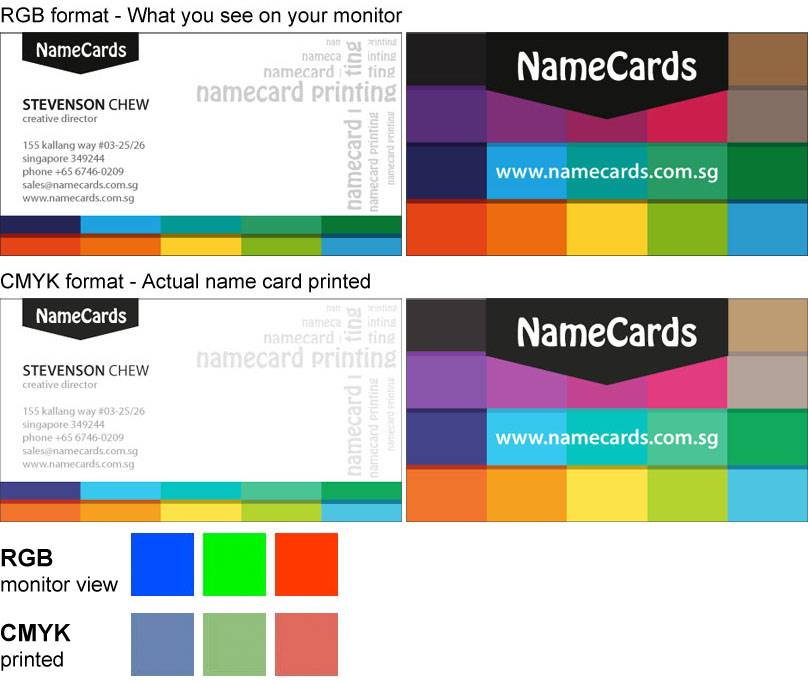
To ensure accurate color output, all print-ready files should be set to the CMYK color mode. CMYK (Cyan, Magenta, Yellow, Black) is the industry standard for print because it accurately represents the colors achievable on physical media.
Important Notes on Color Conversion #
- Avoid Submitting Files in RGB or Pantone: Files submitted in RGB or Pantone color modes will be converted to CMYK during the prepress process, which can result in color shifts or unexpected changes. RGB colors (used primarily for screens) often appear brighter on monitors but may look duller when converted to CMYK for print. Similarly, Pantone colors may shift slightly when converted to CMYK.
By following these guidelines for file resolution and color mode, you’ll ensure your artwork is fully optimized for printing, leading to sharp, vibrant results that match your original vision. Proper preparation not only saves time but also minimizes the risk of print issues, helping you achieve high-quality, professional results every time.




